Выберите контейнер как сделать auto layout в фигме с Auto Layout и нажмите Shift+H, чтобы отразить его по горизонтали (Shift+V, если нужно отразить по вертикали). Сначала ваш дизайн может выглядеть неудовлетворительно, но не волнуйтесь и доверьтесь мне. Следующий шаг — нажать Enter, чтобы выделить все дочерние элементы. Затем нажмите Shift+H (Shift+V соответственно), чтобы отразить все элементы Auto Layout в обратном направлении.
Українські подкасти про дизайн. Що послухати?
Чтобы ускорить процесс работы с Auto-Layout, стоит запомнить некоторые горячие клавиши. Например, Ctrl-D (Cmd-D на Mac) активирует режим редактирования, а Ctrl-L (Cmd-L на Mac) создает направляющую на основе выбранного объекта. Если хотите скопировать Auto-Layout одного объекта и применить его к другому, не обязательно вручную настраивать каждый параметр. Вместо этого просто выделите оба, скопируйте один из них (Ctrl-C на Windows, Cmd-C на Mac), и вставьте его на другой (Ctrl-V на Windows, Cmd-V на Mac). Автоматически привязывает объекты к границам родительского фрейма при изменении его размеров. Позволяет им сохранять положение относительно фрейма и предотвращает нежелательные смещения.
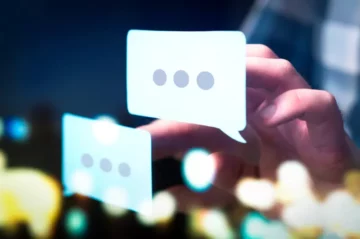
Кстати, если вы хотите и дальше использовать сетки с ограничениями
Auto Layout — новый важный стандарт организации слоев в макете и создания адаптивных элементов. А еще на его основе строят элементы в дизайн-системах больших компаний. В статье рассказываем о главных принципах настройки Auto Layout и как с его помощью создавать аккуратные и динамичные фреймы.
советов по использованию функции Auto-Layout в Figma
Фреймы — это рабочие области (layouts), где будут размещаться элементы вашего дизайна. Чтобы создать фрейм, выберите иконку в левом верхнем углу панели инструментов. Затем нужно создать больше компонентов для разных форм и типов. Выберите все компоненты и нажмите «+» в правом углу кнопки.
- Когда мы применили Auto Layout на модалку, он автоматически применил вертикальную ориентацию списка для объектов в моем фрейме.
- Еще такие сайты больше любят поисковые системы и выдают их первыми в результатах поиска.
- Не бойтесь, есть несколько горячих клавиш, которые помогут вам с легкостью перемещаться по его дочерним элементам.
- На данный момент мы живем с этим небольшим смещением в надежде, что вскоре его исправят.
- Сейчас заголовок слишком прижат к остальному контенту, и его нужно отделить, т.е.
- Очень быстро мы сможем получить полный набор вариантов для типа «Первичный».
Что такое психология дизайна и почему она важна для создания лучшего пользовательского опыта?
Прежде чем создавать дополнительные варианты для разных стилей, давайте удостоверимся в правильности свойств и значений. Затем используйте плагин Batch Create Component, чтобы создать все компоненты сразу. Давайте продублируем его и сделаем еще несколько шаблонов для разных размеров и типов кнопок. Когда все свойства внесены в список, я начинаю думать об организации этого компонента в Figma, чтобы он был управляемым и масштабируемым.
С легкостью перемещайтесь по компонентам фреймов auto-layout
Не бойтесь, есть несколько горячих клавиш, которые помогут вам с легкостью перемещаться по его дочерним элементам. Теперь мы можем объединить наши кнопки в общий фрейм, к которому также применим Auto Layout. В качестве влияющего на общий размер фрейма объекта в данном случае выступают 2 кнопки. Чтобы понять, как работает Auto Layout, создадим простую кнопку с любым текстом. В отличие от обычного фрейма, кнопка с активной функцией Auto Layout будет сама адаптироваться под длину текста, и вам не придётся её каждый раз переделывать.
Как применять Auto Layout на практике
Вы также можете создавать гибкие компоненты и оптимизировать свои библиотеки дизайна с помощью плейсхолдеров. Она автоматически размещает объекты внутри фрейма, распределяя их по строкам или столбцам. Auto Layout также позволяет использовать переиспользуемые компоненты в интерфейсе, которые могут быстро и легко обновляться во всех местах, где они используются. Это может быть полезно при изменении дизайна какого-либо элемента, такого как заголовок страницы или навигационное меню, которые необходимо обновить на всех страницах сайта. Auto Layout позволяет создавать контейнеры, которые могут содержать другие элементы интерфейса, такие как кнопки или изображения.
Итак, в завершение хочу сказать, что это просто отличное обновление Auto Layout, которое сделает процесс дизайна намного проще и удобнее. Вложенный Auto Layout — способ создать такой адаптивный дизайн. Это может показаться сложным, но Figma действительно очень упростила все для дизайнеров, и лучший способ научиться — это делать. Когда контейнер достигает минимальной ширины, Auto Layout заставляет карточку переноситься на следующую строку. После я устанавливаю минимальную ширину и высоту для тегов, изображений и текста.
Он размещает внутри контейнера auto layout фрейм с фиксированной минимальной шириной и задает ему значение высоты, равное 0. Таким образом, можно зафиксировать минимальную ширину (или длину) контейнера auto layout, чтобы он не становился меньше, если текст недостаточно длинный. Главный компонент находится слева и содержит то, что мы называем «модулями» (справа). В приведенном выше примере меню состоит только из пунктов меню. Модули чаще всего 30px в высоту, но разделительная линия составляет всего 20px.
Теперь можно переходить к созданию компонентов повторяющейся сетки. Допустим, вы хотите спроектировать выпадающий список фильтров с переменным количеством опций одного типа (чекбоксы или радиокнопки). Поместите ваш блок лейаута внутрь выпадающего списка и поменяйте базовый элемент на чекбокс.
Изучив эту статью, вы сможете максимально эффективно использовать его и создавать качественные и адаптивные дизайны. Сделайте это для всех элементов, к которым вы хотите применить Wrap. Без установки свойства Content Fill они не будут перемещаться при сжатии контейнера. Чтобы создать оптический баланс, увеличьте нижний внутренний отступ. Для этого в правой панели нажмите иконку ▢, которая отвечает за каждый внутренний отступ по отдельности. Выберите нижний и впишите значение в 1,1–2 раза больше текущего — все зависит от каждого конкретного случая.
Потому что мы считаем, что наш способ управления иконками правильный. Если вы похожи на меня, то ваши кнопки будут состоять из прямоугольников и текстовых слоев. Сами фреймы образуют основу прямоугольника, перенимания все стили и эффекты формы контейнера, которую он только что поглотили. Этот совет позволяет объектам красиво располагаться за пределами фрейма auto-layout, что обычно невозможно, поскольку Figma не допускает отрицательных значений. Если мы выделяем не фрейм и хотим для него применить Auto Layout, то в правой панели не появляется блок Auto Layout.
Сейчас заголовок слишком прижат к остальному контенту, и его нужно отделить, т.е. Сделать так, чтобы инпут, кнопка и текст о персональных данных были визуально вместе, а заголовок — чуть дальше. Параметр Hug просит объекты и границы вокруг «обнимать» элемент по вертикали.
Стрелка ↓ означает вертикальное выравнивание, а → — горизонтальное. Кнопка сама адаптируется под длину текста благодаря параметру Resizing — изменение размера. По умолчанию Figma в Resizing использует свойство Hug contents — форма фрейма с активной функцией Auto Layout подстраивается под длину и высоту содержимого.
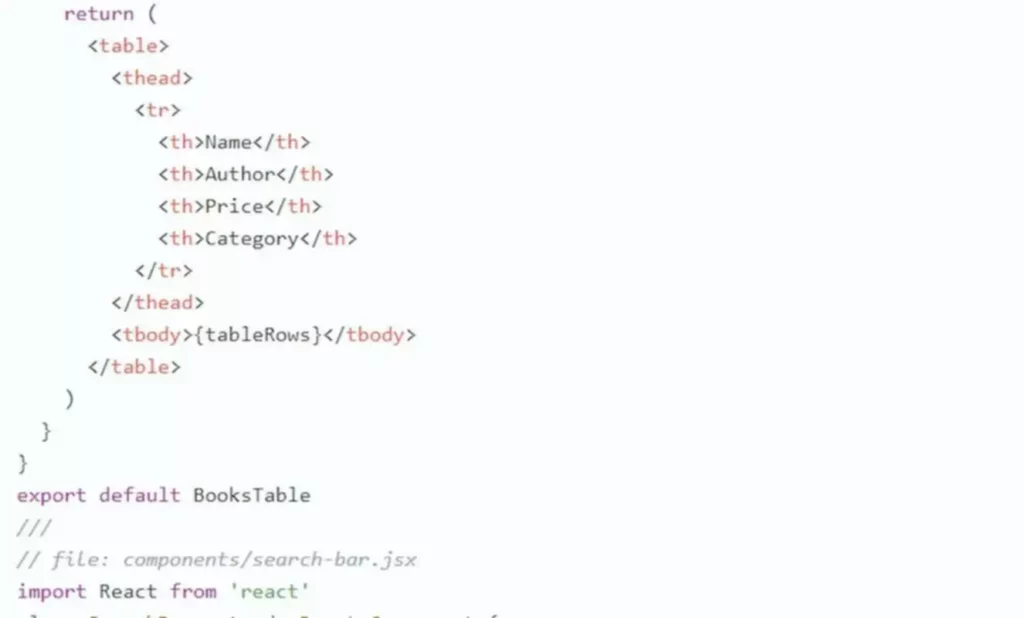
Во-первых, это позволяет нам полностью контролировать иконки по вертикали и горизонтали. Вы когда-нибудь использовали треугольную иконку, и она не выглядела достаточно выровненной? Во-вторых, это заставляет нас учитывать область нажатия кнопок при проектировании новых интерфейсов. С Auto Layout мы применяем Align на все время существования нашего объекта внутри фрейма с Auto Layout. То есть даже если мы изменим высоту нашего фрейма, объект изменит свои координаты, чтобы оставаться посередине фрейма. Стрелки указывают, как будут выстраиваться элементы внутри фрейма с Auto Layout.
К сожалению, при этом вы частично теряете контроль над размерами вложенных элементов. Задает размеры компонентов в зависимости от размеров экрана устройства пользователя. Это позволяет дизайнерам создавать компоненты, которые будут выглядеть хорошо на разных экранах.
IT курсы онлайн от лучших специалистов в своей отросли https://deveducation.com/ here.
लेखक परिचय
प्रस्तुत कथा 'सुकुलगुण्डाको कहानी' हामीले गोरखापत्रको १९६९ साल माघ ८ गते सोमबारको अंकबाट साभार गरेका हौं । करिब एकसय आठ वर्ष पुरानो कथामा लेखक परिचय खुल्न नसकेको कारण यसलाई हामीले लेखक परिचयमा अज्ञात लेखक भनेर उल्लेख गरेका छौं ।









